業態分類ではなく、扱うデータを基にした分類
8月にNo-Codeを試してみました。
誰でも簡単にアプリが作れます(ものによりますが)。
No-Codeよりは、プログラミングが必要になりえるが、既存のシステムやツールのように、プログラミング前提でない製品として、Low-Codeという分類の製品もあります。例えば、Kintone等、パーツが用意されていて、それを組み合わせていけば簡単なシステムが作れ、カスタマイズしたければJavaScriptで補う事ができるような代物です。
考えてしまったのですが、恐らくネットワークの分野は、裏方という言い方は変ですが、それを基盤と称するならば、そのまま我々は、知らず知らずのうちに恩恵を受けて、機器の設定をするだけで今後も使えて行けるものだと思いますが、アプリの世界は、4極化していくのではないか?と感じたのです。
昔々は、業務系、制御系、Web系といった具合で、導入する業態で分けていたのだと思いますが、既にそうなっているのでしょうが、今後は「扱うデータと基盤」で分類されていくのではなかろうか?と。
1つは、既存の大規模システム。
但し、この場合、インプット・アウトプットに機器が絡んでくる。
身近でいえば、ATM、券売機、行先電光掲示板等です。
また、既に大部分のインフラは自動化されてます。一般人が知らないまま、自動化されており、そのために各種機器とを接続して、システムが構築されてます。
2つ目が、IoTやAIの分野。
ある意味、1つ目の世界と被りますが、従来のFAのように機器のみで集約されてしまうもの。組み込み系ってやつですね。
ロボットの世界がそうかなと感じているのです。
最後が、インターネットが絡むシステム。
代表的なのがゲーム。
既にスマホでもできますし、対戦できるのが前提となってもいますしね。
加えて、先に取り上げたNo-CodeやLow-Codeの類。
こちらも基盤として、サービスがネット上に提供されているので、あたかもパソコン上で作っているかの如く、システムが誰でも楽に作れてしまいます。
そうなると、ちょっとした部門内で使いたいものや小規模事業主にとっては、ベンダに依頼する必要がなくなってしまいます。
業務系、制御系という分類は残っても、業務系はもうクラウド、つまりインターネットが絡む仕組みにするのが当然ではないでしょうか?。
今の会社で、初めてオフコンを目のあたりにしましたが、いわゆる汎用機と呼ばれてきたものは、既に汎用機でなく、かといって専用機かというと、何かの業態に特化させた代物でもなくなっており、ハードの面から言えば汎用機という分類であっても、企業の業務面においては、汎用になりえてない代物と思えます。
インターネット上でも業務ができるようにする。
コロナの件で、在宅勤務化をする企業も増えてきましたが、そもそも外出先でだれもが在庫や経理を扱えるようにする必要もでてくるわけです。
何もどこかのネットサービスに頼る必要はなく、自社で社内イントラネットだけの運用であっても、いずれは外出先、グループ内、海外支店との仕組みが発生するようになれば、自然にインターネットを介した業務に移行できます。
はてなブログ Perfect GuideBook
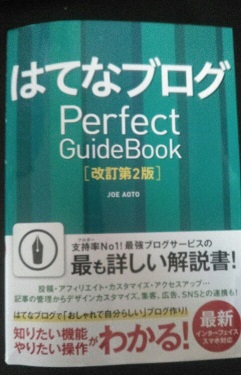
別のブログで、はてなを利用させてもらってますが、今回こちらでも開設する前に、改めて、この本を購入させて頂きました。
他のブログサービスと違って、少し初心者には扱い辛いサービスと感じてます。
その為、別のブログでは、どこをどうすればよいのかわからず、テキストベースのような使い方をしてきました。
いずれ、そちらの内容もこちらに移動しようとはしてます。
よろしくお願い致します。
No-Codeをためしてみる(AppSheet編1)
今回は、AppSheetです。
前回、Glideを試しました。
これに非常に似通ったサービスのようです。
というのも、スプレッドシートをデータベースとしている為です。
1.どういうものか?
Glideと同じく、スプレッドシートをデータベースとして、Web上で利用できるサービスを作れます。
2.アカウント登録
事前に捨てアドでいいので、Gmailでメールアドレスを作っておくと、後々かなり都合がいいです。
そして、こちらにアクセス(https://www.appsheet.com/)。
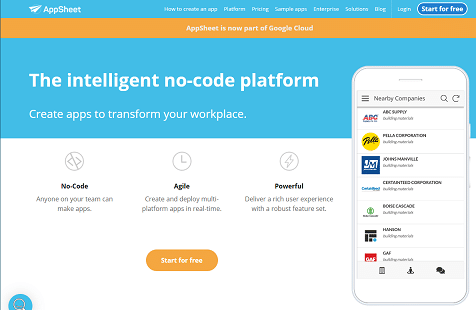
この画面が表示されるので、右上の Start for free を押す。
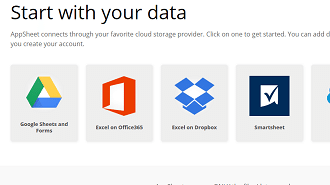
既に私は作成済なので、この画面↑であっているか忘れてしまったが、スプレッドシートにデータを入れておくと良いので、Google Sheet and Forms and Forms を選択する事を「頭に入れておく」。
Gmailアカウントを選択する。
GoogleDriveにアクセス許可するか?と聞いてくるので、許可する。
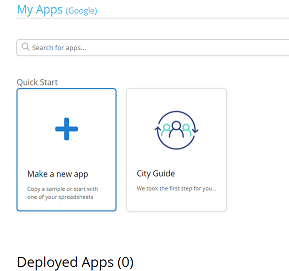
すると、こんな画面↑が表示される(City Guideというのは、以前Glideで作った時に利用した私のデータ)。
3.作成
ここまで来たら、Make a new app を選択。
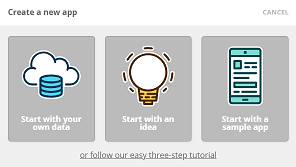
データを入力済のスプレッドシートがあるはずと仮定して、Start eith your own data を選択。
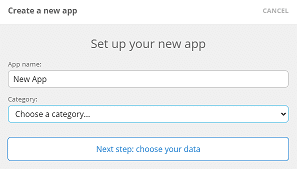
App Name : 作ろうとするアプリの名前
Category : よくわからなかったので、一番下のOthersだかを選んだ。
すると、スプレッドシートを選ぶ画面が表示される。
まだ、作っていないと思いますので、スプレッドシートにデータを入れてみてください(保存は自動)。
よって、一旦、スプレッドシートを選ぶ画面は閉じて、この画面に戻っておいてください。
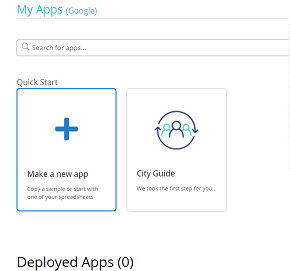
1)スプレッドシートを作成
スプレッドシートに適当にデータを入れてみてください。
先頭行には、列名を入れる事。
例えば、住所録であれば、1行目には、住所、名前、電話番号なんて感じになるはずです。
そして、2行目からデータを入れる。
2)データ取り込み
スプレッドシートは出来ているはずなので、再度 Make a new appを選択し、そのスプレッドシートを選択。
すると、編集画面が表示されるはずです。
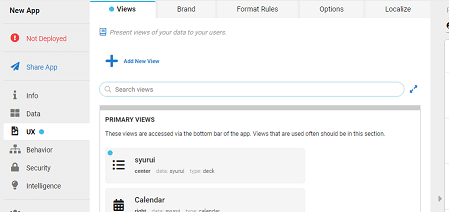
加えて、右側にスマフォの画面が表示されて、既にそれっぽく表示されてませんか?。
4.設定
設定は、お好みになってしまいますが、下記事項で私は対応してみました。
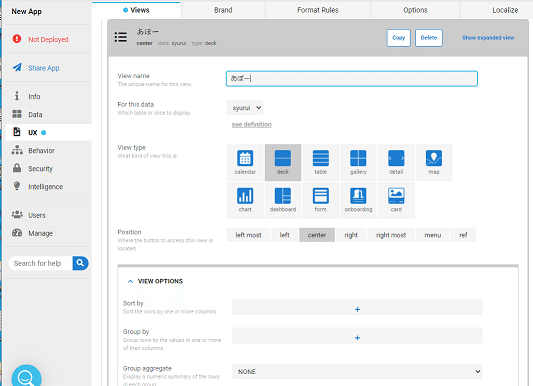
◆UX : 画面の設定
Viewsタブ)
View Name : スマフォのタブに表示されるアイコン名称
View Type : スマフォでの表示形式
Display : タブに表示するアイコンが選べます。
Glideに比べて有料枠がないのがとってもうれしいです。
Brandタブ)
Theme : 背景色
Primary color : ヘッダとフッタの色
App logo : アプリのアイコンと言えばいいのでしょうか?
Header & Footer : ヘッダ、フッタの設定
◆Security : アクセス設定や権限
Require Sign-inSign-inタブ)
Require user signin? : Off(全てのユーザにサインインを求めない)
◆Data : データ
Tablesタブ)
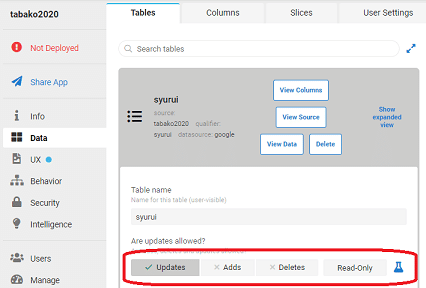
上図の枠ですが、データを「更新、追加、削除、読み取りのみ」のどれにするか?という設定になります。
とりあえず、この時点では、出来栄えを見ながらデータ修正等したいので、Updateにしてますが、今回私が作るものは、私以外にデータ編集を認めさせたくないので、「Read-Only」にしようと思います。
※随時Saveするようにしてください。
右上にSaveする箇所があります。

5.完成
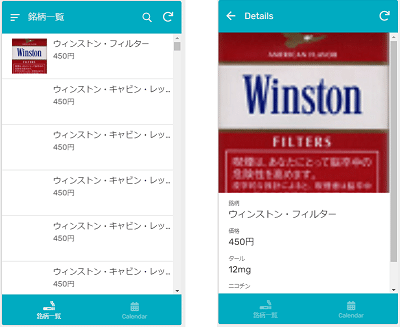
大量の決まったデータが欲しかったので、タバコにしてみました。
左の一覧から選択すると、その詳細が表示されるという仕組みです。
全ての画像を集められなかったので、左の一覧画面では、画像がないデータも存在します。
これを、先ほどのRead-OnlyからUpdateにすることで、追加編集が可能となります。
但し、スプレッドシートを選択すると、自動で一意のキーが決まるらしく、この場合は、タバコの銘柄名称がそれに相当し、銘柄名称だけは編集できない仕様に自動でなりました。
まだ、この時点では、世の中に公開(デプロイとかいうらしい)してません。
6.不燃点
・各種設定の変更をすると、何かのアクションで、スプレッドシートからデータが正常に読み込めない事がありました。
その為、そのたびにDataタブから読み込むスプレッドシートを一旦外して、再度選択するという操作が発生しました。
・Carenderが邪魔で、削除をしているのですが、一向に消えないのが難点。
・すぐに反映されない時が度々あり、操作の不燃を感じた。
こんな感じで、Glideよりも早くできました。
機能の種類も、よっぽどのプロ志向でない限り、Glideと同等なのではないでしょうか?。
公開に関しては、別途取り上げます。
No-Codeをためしてみる(Glide編3)
懸念点を引きずっていた為、あれから、再度作り直しを試みました。
1.リレーションシップ
どうやって作るのか?、設定方法が全くわかりませんでした。
まず、Glideのデータベースは、画面上で作成はできますが、データ入力をする際、日本語がうまく入力できません。
さくさくっと作るには、スプレッドシートで作った方が早いです。
但し、それをGlideに読み込ませると、ある程度、文字型、数値型、URL形式と自動で型を決めて作ってくれるのですが、あとから変更ができません。
この点が、Glideで何かを作る時に、あくせくして時間を浪費する元となりました。
結果的に、うまく作れなかったのですが、作り方はわかりました。
まず、スプレッドシートでとりあえずのデータをセットして、読み込ませるところからの手順です。
1)スプレッドシートには、最低限必要なデータをとりあえず並べる
2)Glideに読み込ませる
3)Glideのデータベースにて、他の想定しているカラムや今回のようにリレーションシップのカラムを追加
そのリレーションシップのカラムの追加方法ですが、
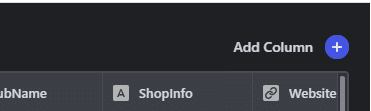
「Add Column」でカラムを追加します。
追加後は、適当な場所に移動できます。
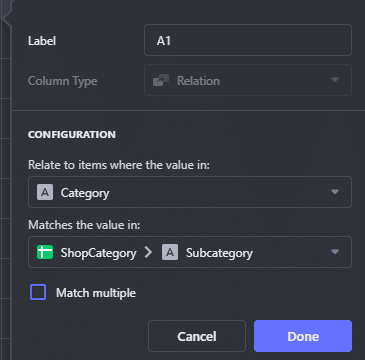
「Add Column」を押すと、どういうカラムを作るかプロパティ画面が表示されます。
label : ご自身がわかるもので結構です
Column Type : Relationを選択
Relate to items where tha value in : シート内のどのカラムと連携させるかです
Matches the value in : 別のシートのどのカラムを読み込ませるかです
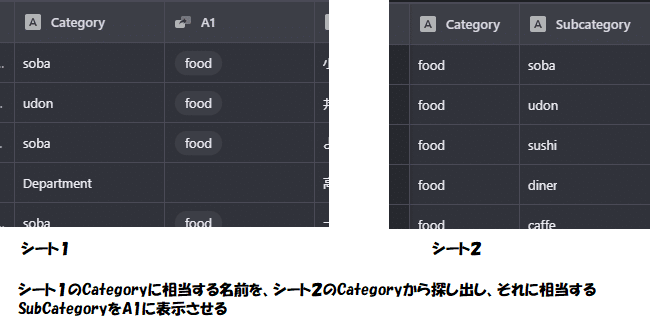
シート1にA1という名前でカラムを追加しました。
同じシート1にCategoryの値に相当する名称を、シート2から引き出しています。
よって、sobaであれば、foodという名称を引き出した設定を施しました。
この点ですが、考え方ができておらず、失敗と感じてます。
Webアプリの画面操作の特性を、私が知らなかっただけに、またGlideの特性を引き出さない作りを構想していた為です。
むしろリレーションシップを構築するような仕組みをするならば、Glideで作らない方が良いと感じました。
2.Webアプリの特性
今、スマフォを持っていることが当たり前ですし、アプリを使うのも当たり前になってますが、私持ってませんし、使う必要性を感じてません。
よって、画面の作りは昔ながらのイメージしかありません(と言っても、オフコンやメインフレームなどの、テキストイメージの画面しかしらないわけではないです)。
まず、Glideでもアプリでもできるのかわかりませんが、コンボボックスが使えるのか?という事。
どうもできない感じがしたのと、次々プルダウンメニューが出てくるのが、アプリの特性らしいので(自分には、これが煩わしい)すが、当初できるものと思っていたがために、先のリレーションシップで構築したわけです。
多分、コンボボックスでの切り替えを想定するならば、画面下のタブにそれを追加していった方が、使い勝手はよいのだろうと。
しかし、タブの項目が多すぎると、使い勝手はよろしくもなくなるはずです。
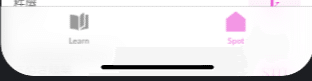
3.投稿方法
「ユーザが投稿できるものができればいいなあ」と考えてました。
しかし、無料でできるデータ量は限りがあります。
加えて、内容と異なるものを投稿されるのも困ります。
よって、ユーザが投稿できない仕組みとしました。
この点は、社内や会員という限定ユーザを決めた運用もできるようですが、私が当初考えたものは、不特定多数を扱おうとしたためです。
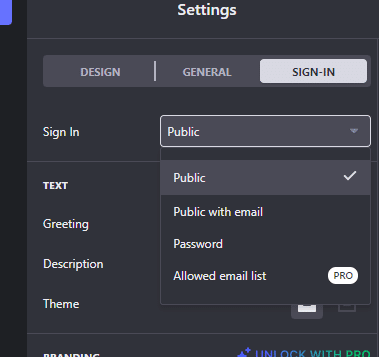
サインイン(つまりログイン)する方法は、左側歯車のSettingsを押すと右側に設定画面が表示されますので、その中の「Sign-In」タブを押すと設定箇所が表示されます。
4.MapBox
Mapが使えるのは、非常に優位な点です。
しかし、使えるMapは、MapBoxという日本では地図のゼンリン社が扱っているものとなります。
昨晩、思い立って使用登録したのですが、この製品、最初は無料なのですが、サブスクリプションとのことで、使用量により有料扱いに自動でなるそうです。
とはいえ、最初の有料課金は、月5万クリックだかなんだかの多い量なようですので、個人や小規模集団で使うならば、まずそこまではいかないと思いますが、不特定多数を相手にする場合、危険に感じます。
よって、登録したのですが、抹消したく、アカウント登録を削除することにしましたが、問題なのは、「アカウントをどこで抹消するか(アカウントの削除)がわからない」事でした。
外国製品を扱う際、英語の壁があるのですが、それ以前に説明のくどさと画面の見づらさを、私は昔から感じてます。
右上にアカウントアイコンがありますので、それを押すと、左側に設定とかいう項目があるので、それを押します。
すると画面が変わり、下の方に、Deleteという文字の入った水色っぽいアイコンがありますので、それを押すと抹消できます。
さて、そうなると、折角の地図が活かせなくなります。
そこで、考えたのは、各店の情報ページにて、GoogleMapのリンクを貼る事にしました。
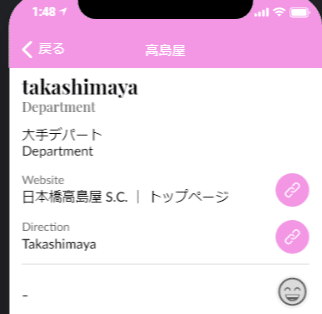
トップ画面で、地図が表示される方式を取る事はできなくなりました。
ですが、局所的地域での情報の場合、あえて地図を出さなくても良いという考えがあります。
そこを補うため、どういった区分の店を探しているのかを、まずは選択できるようにリスト表示し、そこから上図のような画面に遷移してもらって、行先やWebサイトを見て確認するという流れで作りました。
こんな感じです。
直接アクセスしても良し、QRコードを読み取ってもいいようです。
serene-dinner-4946.glideapp.io

結果として、あれから開発しなおし、当初の想定とは異なるものとなりました(むしろすっきりしたような)。
No-Codeをためしてみる(Glide編2)
配布の方法が分かったので追記。
SHAREをクリック
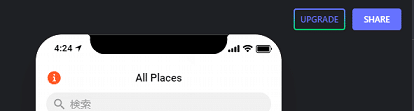
Publish appをクリック
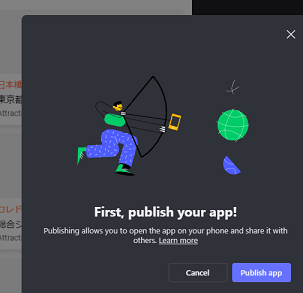
URLとQRコードが生成される
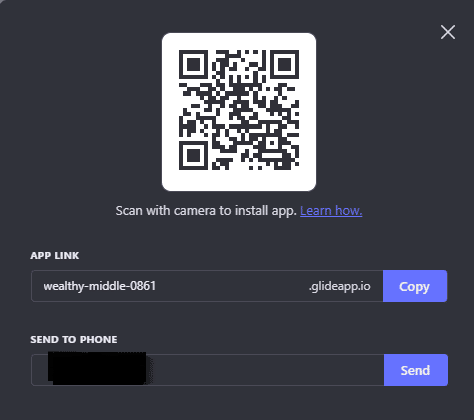
APP LINKという箇所にURLができているので、これをコピペしてChromeに貼り付ければ稼働可能(確認済↓)。
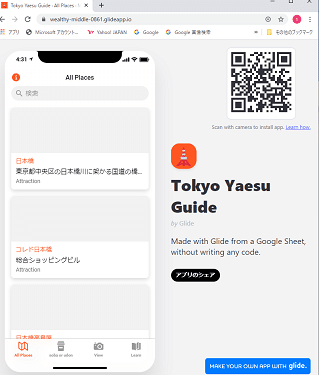
QRコードを読み取ることで、アプリを開く事もできる(本来の使い方らしい)。
しかし、スマフォを持ってない投稿主のため、こちらは確認できません。。。
QRコードを読み取ると、メールアドレス入力欄がでてくるらしいので、メールアドレスを入力して、「続行する」ボタンをクリック。
次に、PINコードがメールで送られてくるので、それを入力し、「サインイン」ボタンをクリックとのことです。
No-Codeをためしてみる(Glide編1)
No-Code・・・従来、プログラミングしなければサイト制作できなかったことが、プログラミングせずにできるサービス(ずごくざっくり)。
今回は、Gllide(グライドと読むのでしょうか?)を試してみます。
1.どういうものか?
スマフォアプリのようなものらしい。
しかもさくさくーっと簡単に作れるらしい。
作ったアプリで稼ぐこともできるらしい(但し、有料プランらしい)。
スプレッドシートをデータベースのようにして、データ管理物が作れるらしい。
2.作成
1)まずはアクセス
Glide(https://www.glideapps.com/)にアクセス
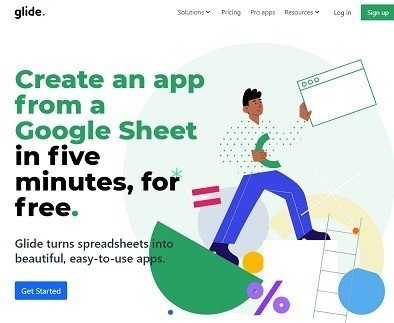
こんな画像のサイトらしいので、Get Startを選択。
すると、↓こんな画面が出るので、「Sign up with Google」を押す。
※事前にこの手のサービス用にGoogleアカウントで捨てアドを作っておいた方がいいと私は思います。
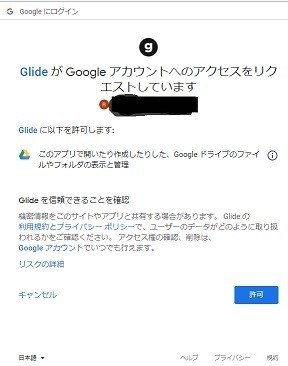
Googleスプレッドシートと連携して作れるのが売り文句らしいので、Googleアカウントで登録すれば、自ずとGoogleドライブと連携する事を求められるのかと。
よって、「許可」を押す。
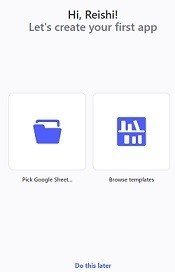
私はこんな画面が出てきました↑。
もう作成できそうです。
2)作成
早速取り掛かります。
今回は、データとなるネタを持ってないので、Browse templatesで。
スプレッドシートにデータを作っていれば、左のアイコンから即とりかかれるようです。
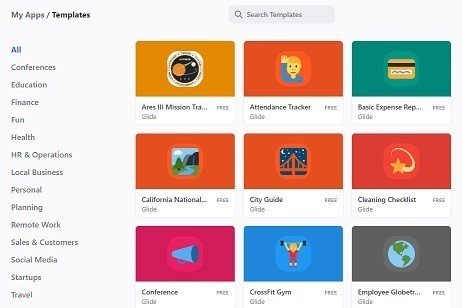
たくさん用意されてます。
私からすると、テンプレートというと、ホームページ作成サービスで用意されている下地の画像をイメージするのですが、ここでは「機能」に相当するようです。
例えば、顧客管理用、インスタのような写真保存用、会員サイト用とか、そんな具合のようです。
地図と連携したものを作ってみようと思いますので、City Guideを選択してみます。
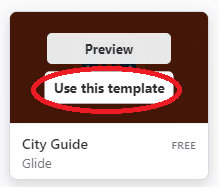
一向に画面が切り替わりません。。。。。。
3分経っても、アイコンが縦波ウニウニなので、思い切ってクリックしたら変わりました(まったく・・・)。
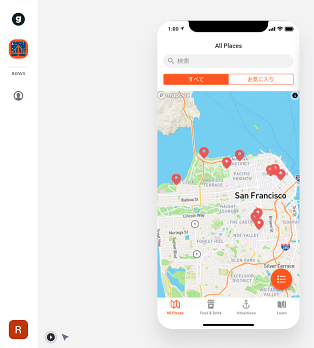
現在地の許可を求められましたが、常にその手の呼びかけには拒否です。
よって、作成者の方がいらっしゃるシスコが自動表示されるようです。
というわけで、東京駅に移動してみましたが、ほぼ表示がない。。。
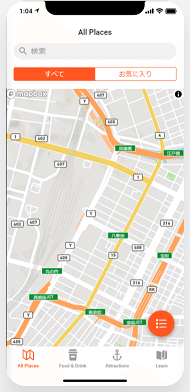
で、左側いじったら、地図の画面に戻れなくなってしまいました。。。。
アプリの編集画面になるそうなのですが、そんな画面になってません。
ブラウザの戻るボタンで再表示可能ですが、どうすれば編集できるかわからないので、元の画面に戻ることにしました。
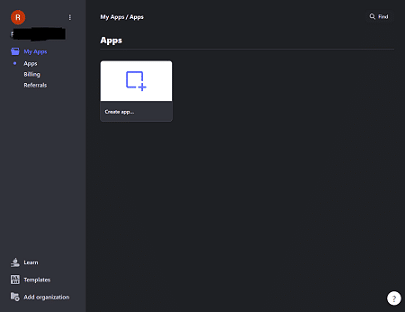
画面背景は、白っぽいモードか黒っぽいモードかを選べるようです。
3)作成の続き(なぜか編集モードで開けた)
再度、Create Appを選択し、City Guideを選択。
ウニウニもうっとうしいので、エイっやでクリック。
すると今回は編集モードで表示されました。
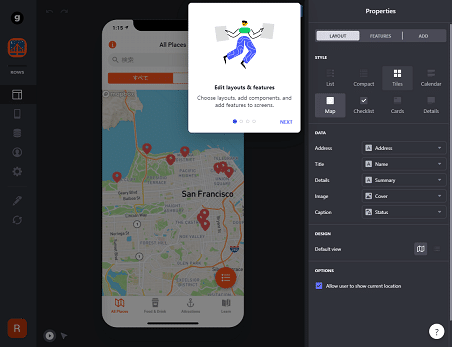
チュートリアルは消して、さっそく取り掛かります。
さて、先ほど、東京駅に移動したら、シスコより表示が殺風景でした。
これは、初期のデータにシスコのお店のデータが登録されているからです。
左端の円盤が三つ重なったアイコンを選択してください。
シスコのお店のデータが詰まってます。
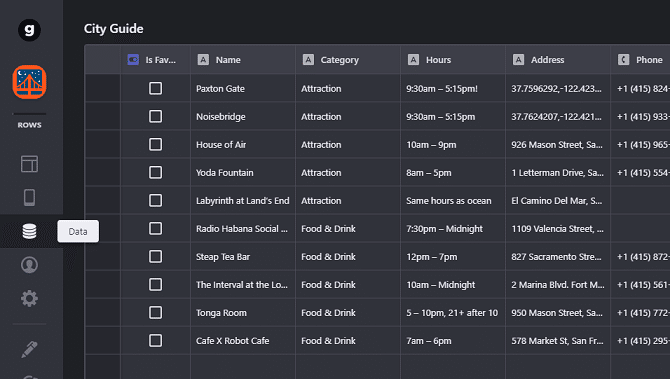
これを東京駅周辺の情報としたいのであれば、東京駅近辺限定で、まずはデータ作成してみればいいのです。
地図としての機能が既にできているので、元となるデータを編集することになります。
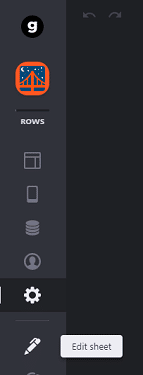
Edit sheetをクリックします。
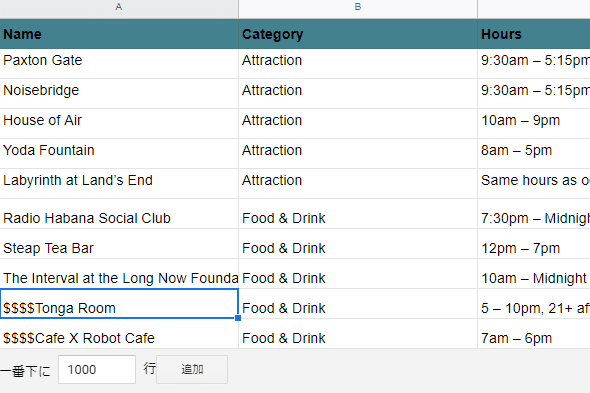
当初いじくっていたら、一番左端のセルがきえてしまい、復活できなくなりました。スプレッドシートに触れるのは、実は初めてでもあります。
ここで、下2行分のNameに「$$$$」と入力してみます。
保存の仕方もわからないので、とりあえずブラウザを閉じます。
画面に戻って、その店であろう箇所を選択すると、店名が変わっていることがお判りでしょうか?。
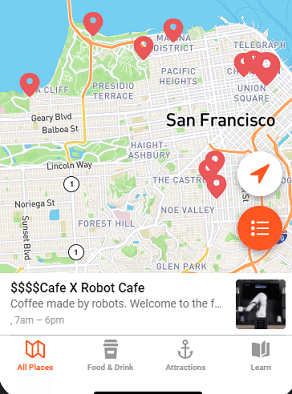
こんな塩梅で、東京駅周辺のデータを入力してみます。
課題は、スプレッドシートの編集の仕方ですね。
4)Leanを編集
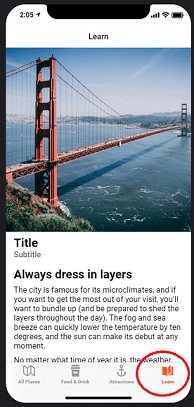
取り合えず目についた、Learnを編集します。
今回は、東京駅周辺にします。
よって、東京駅周辺の話を書いてみます。
先ほどのEditボタンを押すと、スプレッドシートが立ち上がりますが、Learnというシートがあるのわかりますでしょうか?。
恐らくここが該当するようです。
5)スプレッドシート
そのスプレッドシートですが、私の場合は自動で保存されました。
しかし、画面に反映されるまで、多少の時間があるようです。
よって、スプレッドシートは、常に開いたままで、スマフォ編集画面に切り替えつつ、少し前のものが反映されているかを確認するような後追い作業となりました。
6)Tabs
編集画面の下にある個所をタブと呼ぶそうです。
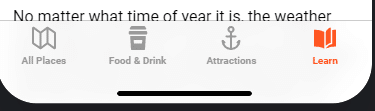
今回、私が作るのは、東京駅周辺情報です。
スプレッドシートの名称やセルの名称は、下手に初心者は変更しない方がいいです。
当初構想していた内容で、あれこれいじっていたら、リンクが取れず表示できない現象に陥りました。
「Food & Drink」 とありますが、「soba or udon」に、「Attractions」を「View」にします。
編集画面の左に「tabs」とありますので、それを選択します。
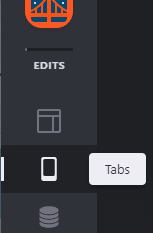
すると、右側にタブ一覧が表示され、その中の一部を選択すると下図のような編集画面が現れます。
Label名を変えれば、タブの箇所の名称も変わり、Sorceがスプレッドシートの読み込むデータシートに相当するよう設定をします。
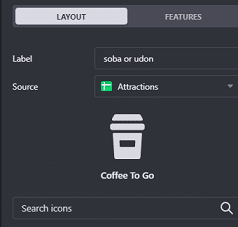
7)データを編集
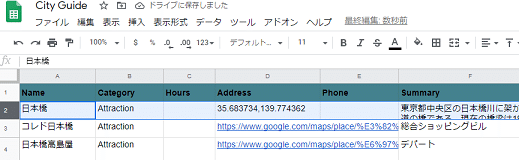
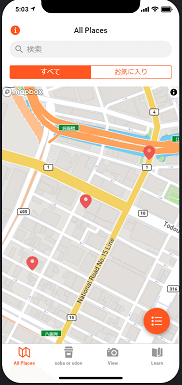
とりあえず、3つの名所を入れました。
Allナニガシを選択すると、八重洲詳しい方はお分かりかと思いますが、3点表示されました。
しかし、問題は、Viewの箇所です。
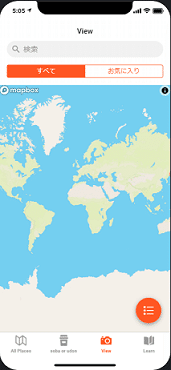
先ほどまで、シスコの店が表示されてました。
データだけ編集しなおしたのに、世界地図表示になってしまってますが、プロパティをいじくっていれば表示されるようです。
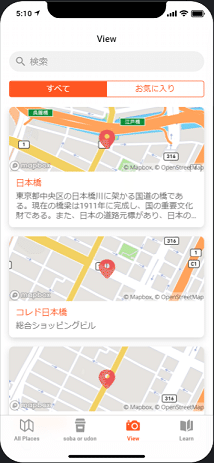
一応、それっぽくなりましたが、設定が今一つわかりません。
まだ、消したはずのシスコの情報、特に地図が変な場所示して表示されたりします。
次に、soba or udonの情報を載せる必要があります。
スプレッドシートに、シートを追加します。

Attractionsシートをコピーして、そこにデータを入れていきます。
あとはプロパティで調整してできあがり。
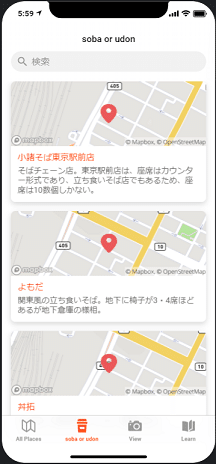
3.最後に
幾つか問題があります。
・地図の場合、GoogleMapの方位はあてにならない
これは、このサービスが、GoogleMapを利用してないために、全く異なる(本当に異なりすぎる)地点を指してしまうためです。
・データのセル名称とのリンケージがよくわからない
今回、データシートのカテゴリにて、Attractionsという名目でデータが入ってました。
これを変えてしまうと、画面が全く表示されなくなります。
どこかで、「Attractions」をいう文言を見ているはずなのですが、それがどこかが見つけることができませんでした。
・タブのアイコン一つで、シート一つを見る仕組み
「All Place」では、Viewとsoba or udonの両方のデータを表示させたいのですが、先のカテゴリがよくわからないがために、AllPlace用に、二つのシートを合体させたデータシートを作る羽目となり、データの二重管理となってしまいました。
本来の作り方であれば、1つのシートに全てのデータを登録し、Viewに表示させるものは、例えばカテゴリー列に「View」と入力したものがピックアップされて表示するように作るのが従来の作り方になります。
これは、どうやら操作仕様のようです。
スプレッドシートではなく、左側メニューのDataにて、データ構成が見れるわけですが、既に存在するセルのプロパティとでもいうのでしょうか、どういったデータ形式か?という設定があるはずなのですが、それが変更できない仕組みなようであり、どのような形式のセルにするかは、新規にAddする際に決めるようなのです。
また、ここは、プログラミングの世界のデータベースの設計にも関係します。
それと、、、、
5分では決して作れません!!。
操作知りえて、ネタが事前にあることが前提ですw。
私は、2度データシートの改修をして失敗したこともありましたが、6時間はかかりました。徹夜です。
あと、これ、どうやって配布するの?。。。。(続く)
<参考>
No-Codeをためしてみる(WebFlow編1)
WebFlowというサイト作成のサービスがあるとのことで、試してみました。
幾つかの紹介しているサイトや動画を見ましたが、その通りに進められるものがなく、結論としては、「私には数時間ではできないもの」として、その過程を記しておきます。
あとで、時間ある時リトライですが、課題として「どうやって削除すればいいの?」という事が残ってます。
1.まずは登録
登録に際して、メールアドレスが必要となる。
用意できていれば、WebFlowにアクセスする。

Get startedを押す。

Continue with emailを選択。
Googleアカウントがある人は、Sign in with Googleでもいいようだ。
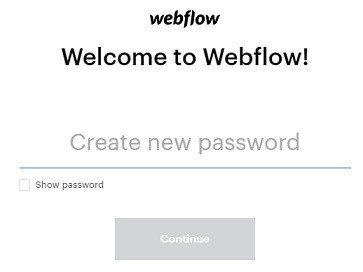
メールアドレスを入力すると、パスワード入力画面に移る。
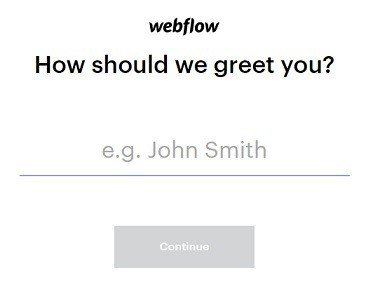
ナニコレ????
わからないので、適当に入力。
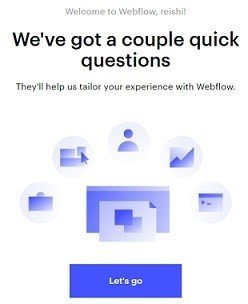
ここまでくれば、登録はOKらしい。
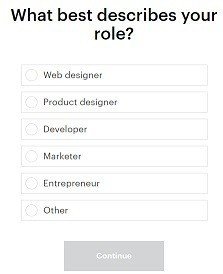
アンケートっぽいのが幾つか出てくるので、サクサク進むと

↑こんな画面になった。
2.チュートリアルが始まる
Start tutorialを押すしかないようなので押す。
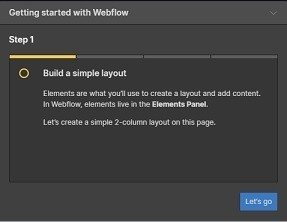
こんな画面がでて、Let's Goしか選択肢がないので、渋々押す。
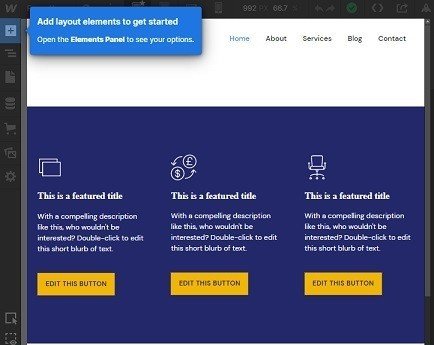
で、どうしろと・・・・・(TT)。
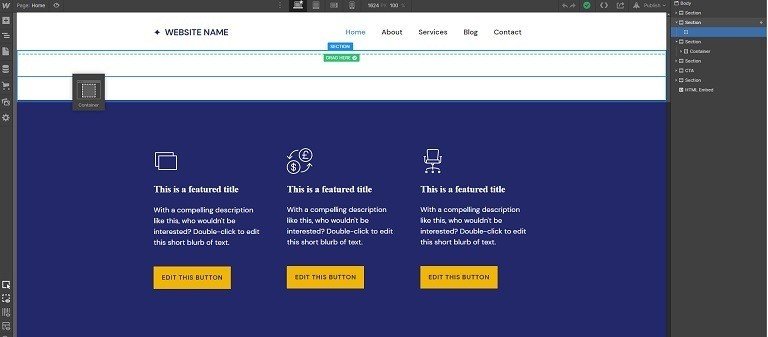
いや、もう始まっているらしい。なんか部品がドラックできた。
ん、チュートリアルのはずだから、作り方の操作手順を教えてくれているようだ。
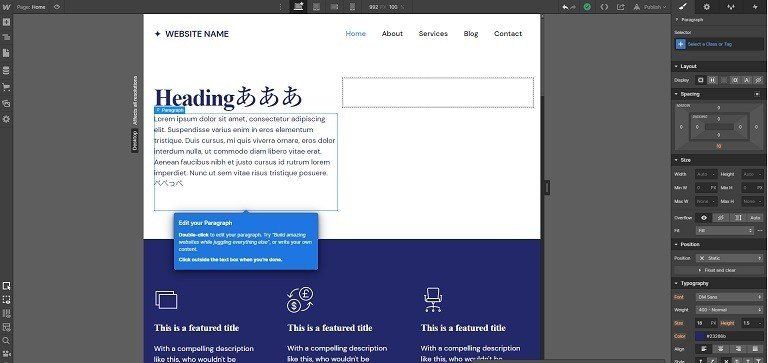
ここから先進めず。。。
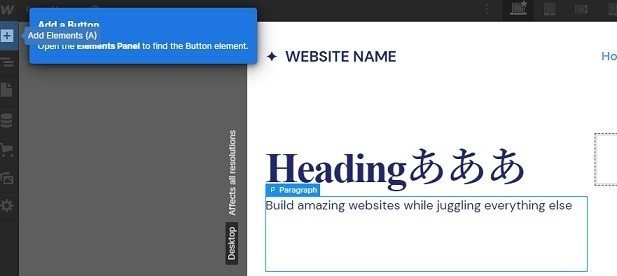
と思ったら、こんな感じで入力しなおしたら、先に進んだ。
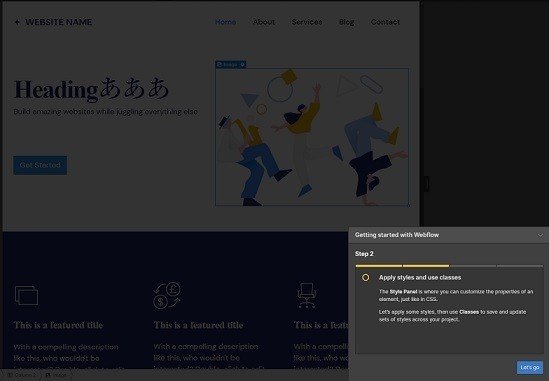
絵を入れるのが、なかなかうまくいかず、なんとかStep1を終了。
どうやら、わからん時は、書かれていることを書き込んでみればいいようだ。
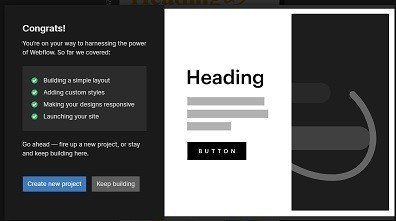
Step3終了前、めんどくさくなったので、Skipボタン押して終了。
3.どうやら本題に進めたらしい
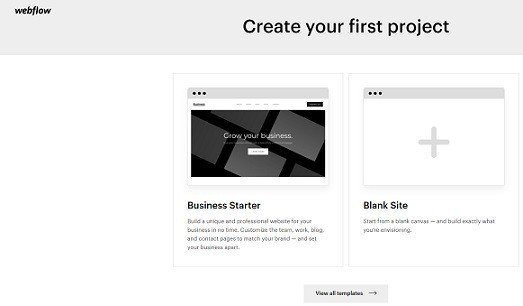
またしても難題。
お試しでやりたいだけなので、多分と思い、Blank Siteを選択しようとしたが、下にテンプレートが用意されているようなので、押してみた。
しかし、有料ものばかりだったので、戻ろうとするともわからず、右上部のボタンを押したところ、
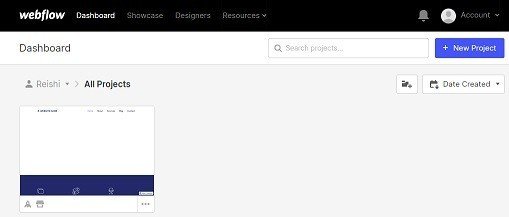
どうやら、本来の初期構築画面らしいページが表示された。
既に、下地のものはできているようなので、これをベースに、部品をペタ貼りしてWebサイトを作っていくようだ。
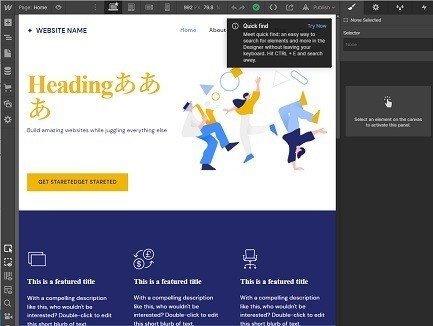
で、どうも先ほどのチュートリアルで適当に作ったものが保存された(保存したのだろう)のが表示されたw。
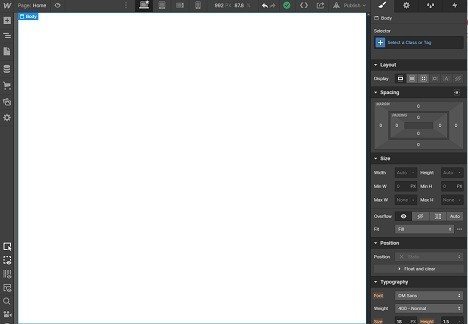
Deleteの文字を探して、次々消していった。
と、これからパーツを入れていこうとするも、とりあえず保存するかと考えるも、どこでどうすればよいかわからず、右上部にあるPublishというボタンを押すも、なんか怒られた。
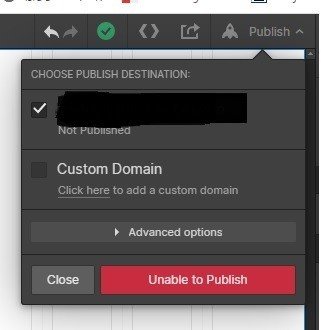
で、わからんのでやめたという話でした。
4.終わりに
登録したメールアドレスに何か来てないか?と思い確認したところ、URLがあり、それを押すと、作業スペース自体はできているので、日を改めて続きはできるようですが、どうもこのままでも先進まないので、削除したいのですが、その方法もわからずという有様です。
3時間でできるという記事もみましたが、私にはできませんでした。
加えてですが、WebFlowのアカウントの削除、つまり退会の仕方を知っておく必要もあるはずです。
Nocode schoolのshinji様より教えていただきました。
https://university.webflow.com/lesson/manage-your-webflow-account#delete-your-account にアクセスします。
「Delete your account」という箇所がありますので、そこから退会ページに飛びます。
ログインするときと同じ方を押すと、メールが飛んできて、メールの中のボタンを押すと、DELETE画面に飛びますので、テキストボックスにDELETEと入力して完了となります。